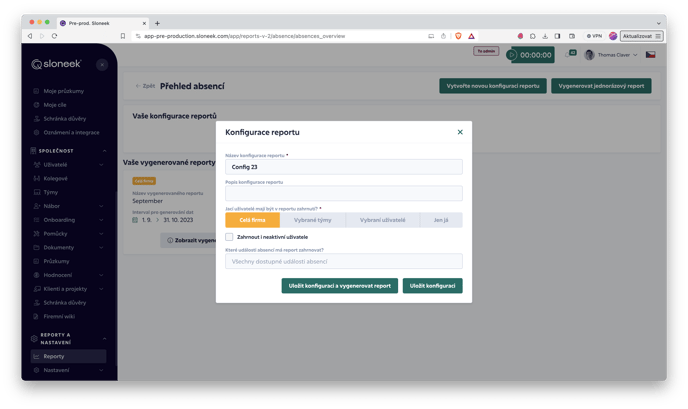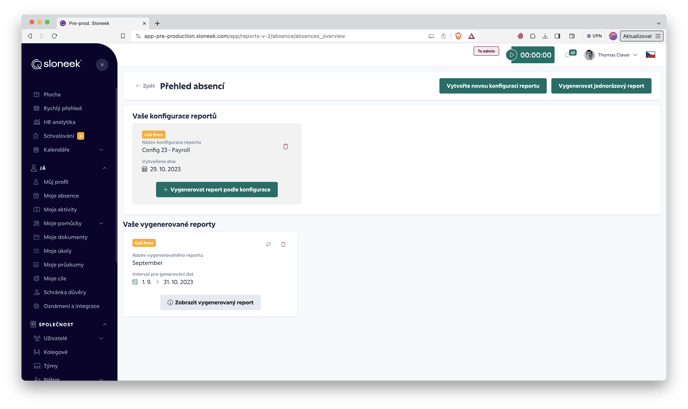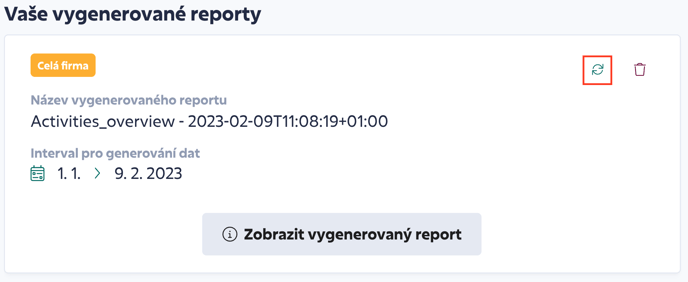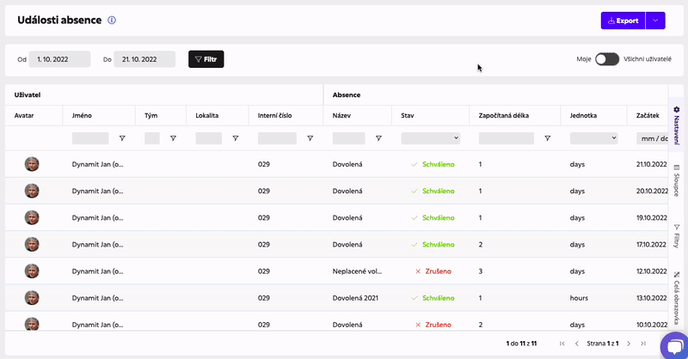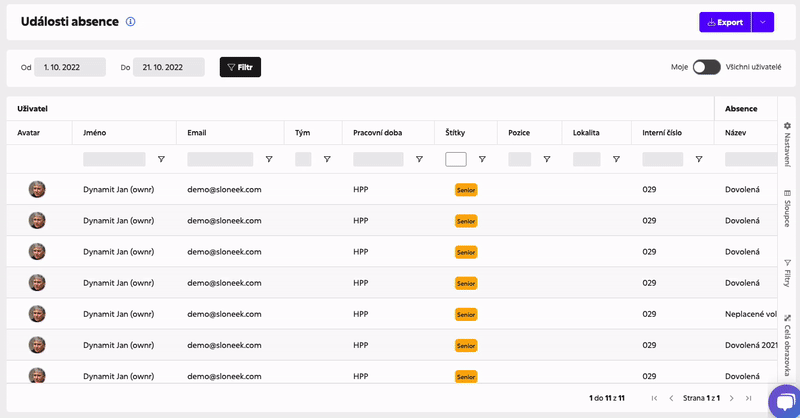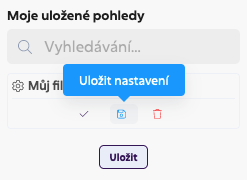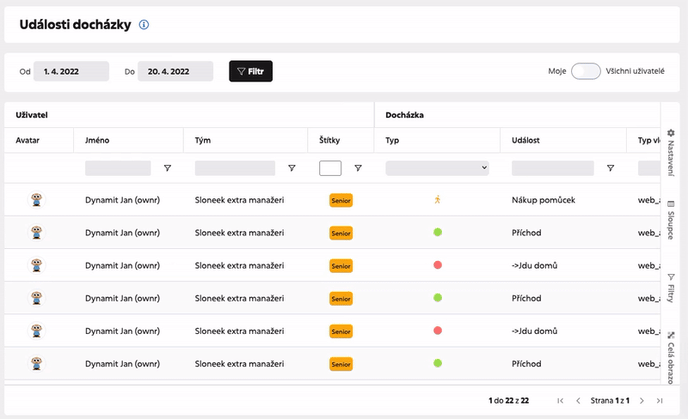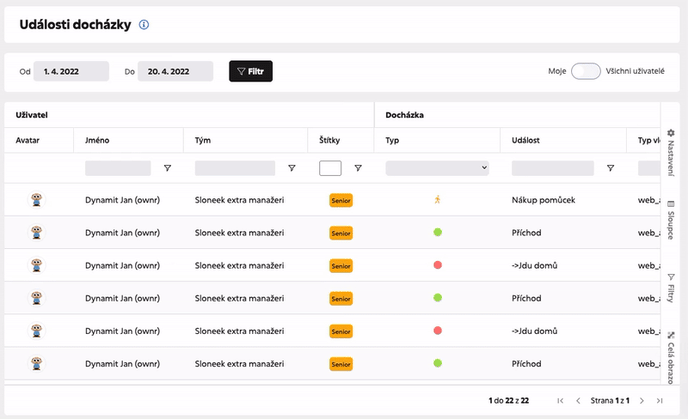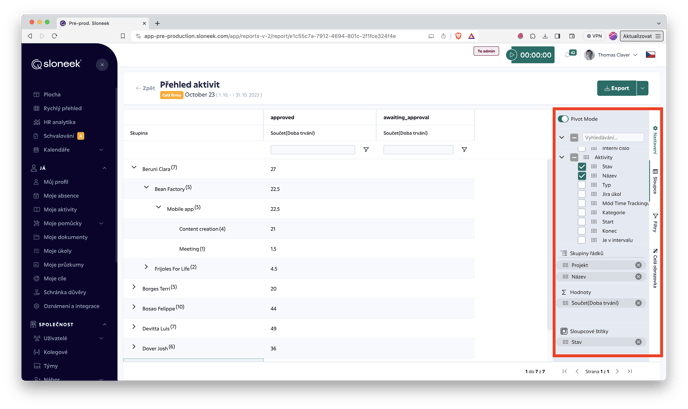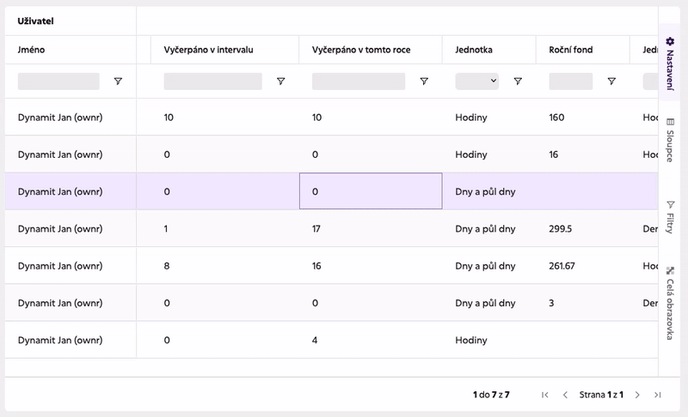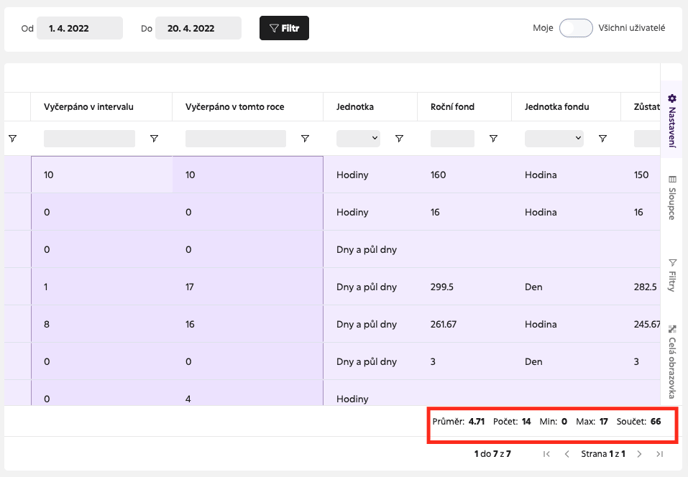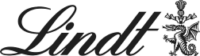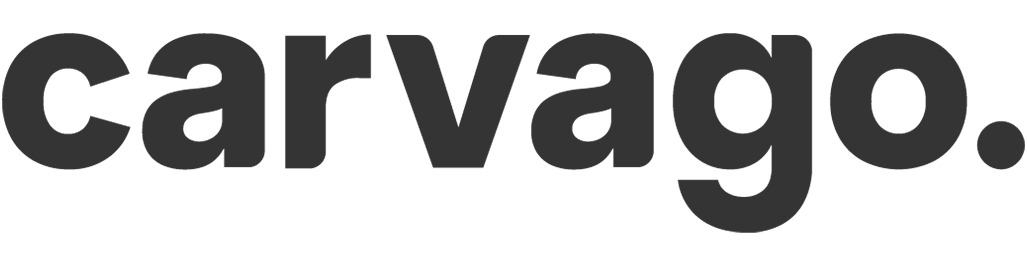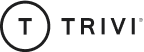Práce s reporty
Sloneek zpacovává velké množství dat, abyste si z nich mohli sestavovat pohledy přesně takové, jaké potřebujete.
Odkazy na jednotlivé reporty najdete zde:
Osnova článku:
Na úvod o reportech
Všechny naše reporty jsou asynchronní. Kouzlo takových reportů spočívá v tom, že když report s velkým množstvím dat zadáte, můžete jej nechat s klidným svědomím běžet a začít v aplikaci pracovat na něčem jiném. Report se bude sám dále generovat a v momentě dokončení vám přijde do aplikace i do mailu notifikace, že je vše připraveno. Kromě toho si také kdykoliv můžete ověřit, kolik procent ještě k dokončení reportu zbývá.
Kromě toho si můžete také u reportů sestavit vlastní sady s požadovanými daty. Tyto sestavy pak můžete snadno spouštět pro vybrané uživatele, týmy nebo pro celou společnost. Podívejme se, jak na to.
Jak nastavit konfiguraci reportu?
Když přejdete na kterýkoliv report z nabídky, zobrazí se vám stránka rozdělená na dvě části. Ta první je pojmenovaná jako Vaše konfigurace reportů a pod ní naleznete Vaše vygenerované reporty. Abyste v obou sekcích viděli nějaká data, je nutné nejdříve nějakou konfiguraci či report vytvořit.
Konfiguraci reportu vytvoříte jednoduše tak, že kliknete vpravo nahoře na tlačítko Vytvořte novou konfiguraci reportu. Zde si konfiguraci pojmenujte, případně dále popište, a vyberte, pro koho bude report generovat data. Pokud tak vyberete např. pro celou společnost, vždy když v budoucnu spustíte generování reportu z této konfigurace, report bude obsahovat všechny uživatele. Pokud nastavíte konfiguraci pro vybrané týmy, vyberte níže, pro jaké týmy chcete report vygenerovat.
Následně máte ještě možnost si zvolit, zda do reportu chcete zahrnout i neaktivní uživatele, případně které události do reportu zakomponovat (např. jen dovolené). Defaultně se však report vygeneruje pro všechny události.
Poté už jen konfiguraci uložte nebo rovnou z této konfigurace vygenerujte nový report.
Vytvoření nového reportu
Nový report si můžete vygenerovat buď z předem připravené konfigurace po kliknutí na tlačítko Vygenerovat report podle konfigurace, nebo si můžete vytvořit jednorázový report klepnutím na tlačítko Vygenerovat jednorázový report.
Poté se report začne na pozadí aplikace generovat, a jak bude připravený, můžete do něj přejít, dále jej upravovat nebo si jej exportovat. Více o nastavení a zobrazení reportů níže.👇
Může se stát, že po vygenerování jednorázového reportu došlo k úpravě jeho dat. Abyste nemuseli report znovu generovat, stačí kliknutím na ikonu
obnovit data. Následně report zobrazíte s již upravenými daty.
Exporty dat z reportů do Excelu
V každém reportu máte 2 možnosti pro export dat z nastavené tabulky:
📍kliknutím na tlačítko
📍nebo klikněte pravým tlačítkem na libovolnou buňku, případně klikněte na ikonu „hamburger“ v záhlaví reportu. Vyberte Export do XLS. Následně se vyexportují všechna viditelná (vyfiltrovaná) data aktuální tabulky.
Uložení a nastavení filtrů v tabulkách
Nastavení sloupců a filtrů tabulek v reportech, můžete přímo v tabulce reportu uložit. Použijte NASTAVENÍ tabulek v pravé liště každé tabulky.
- Nejprve si nastavte tabulku tak, jak potřebujete (filtry, pořadí)
- Přejděte do NASTAVENÍ tabulky, svůj filtr si pojmenujte a uložte
Vlastních pohledů můžete mít, kolik potřebujete.
Uložené nastavení zůstane aktivní, dokud nebude nahrazeno jiným filtrem nebo nebude v Nastavení zresetováno.
Již uložené pohledy můžete znovu upravit a znovu ložit.
Úprava pořadí sloupců
Seskupování dat podle sloupců
Práce v režimu Pivot
Režim Pivot je obzvláště užitečný v reportu Přehled aktivit, kdy vám dokáže sdružit uživatele, aktivity či projekty do logických celků a nabídnout součty odpracované práce. A to včetně rozlišení podle stavu aktivit (schválené, čekající na schválení, zrušené).
Režim Pivot zapnete tak, že v report kliknete v pravé boční liště na Sloupce a posunete přepínač na Pivot režim:
Následně si si přetáhnete funkcí drag n` drop požadované položky níže do oblasti Skupiny řádků, Hodnoty a Sloupcové štítky. Do skupin řádků můžete přesunout např. jméno, název aktivity, projekt nebo klienta. Do hodnot pak dobu trvání aktivit nebo nákladovou sazbu. Do sloupcových štítků můžete přesunout stav aktivit pro rozdělení na schválené, čekající na schválení a zrušené.
V případě, že budete využívat režim Pivot (viz obrázek výše), nezapomeňte na nastavení stavu aktivit, abyste měli odlišené aktivity na schválené, čekají na schválení či zrušené.
Pivot můžete nastavit buď se zobrazením stavu v řádcích, nebo ve sloupcích. Ve druhém případě pak položku Stav nepřetahujte do oblasti Sloupcové štítky, ale do Skupiny řádků.
Kopírování dat z tabulek
Označte kliknutím a tažením libovolnou část tabulky. Klikněte pravým tlačítkem a zvolte kopírování, případně kopírování včetně nadpisů sloupců. Následně vložte do Excelu (ctrl + V na Windows, nebo lépe cmd + V na Macu)
Nastavení tabulek reportů – ukotvení sloupců, šířka, číselné souhrny
Po najetí myší do buňky záhlaví tabulky se objeví “Hamburger” menu. 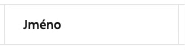
Obdobně jako v excelu je možné z hodnot ve sloupcích dělat průměry, sčítat je nebo kontrolovat jejich celkový počet.
Přidejte si používané reporty do oblíbených
U každého reportu najdete symbol hvězdičky, který vám po kliknutí na něj uloží daný report mezi oblíbené. Vpravo nad všemi reporty pak najdete přepínač, kterým se dostanete na seznam oblíbených reportů.