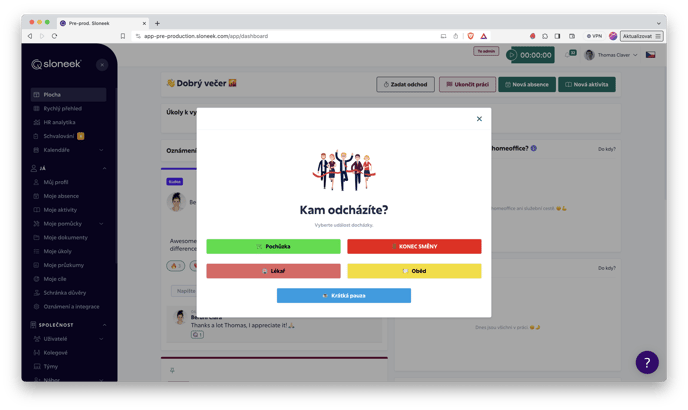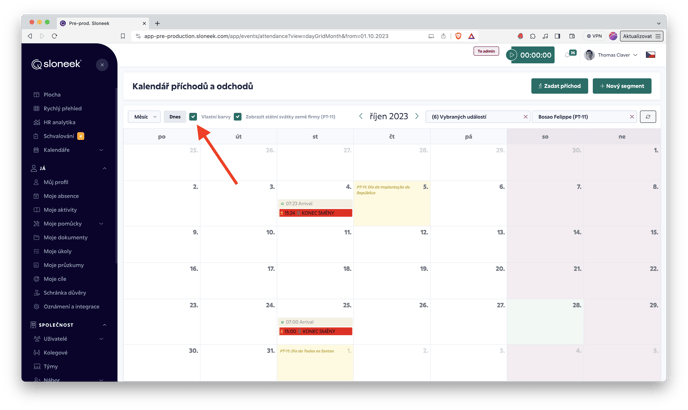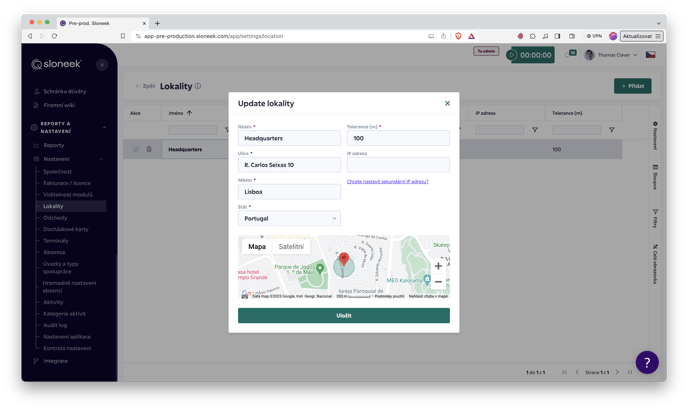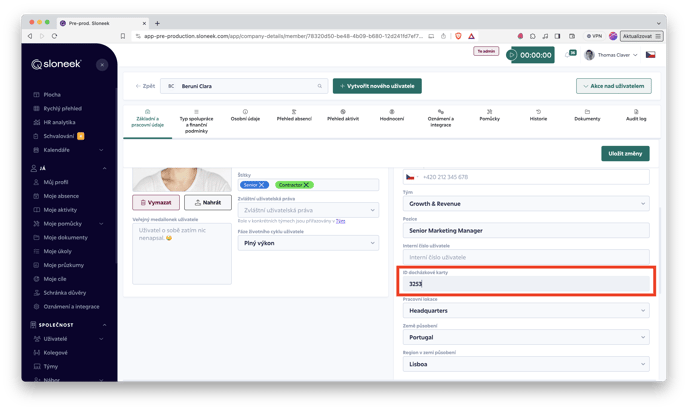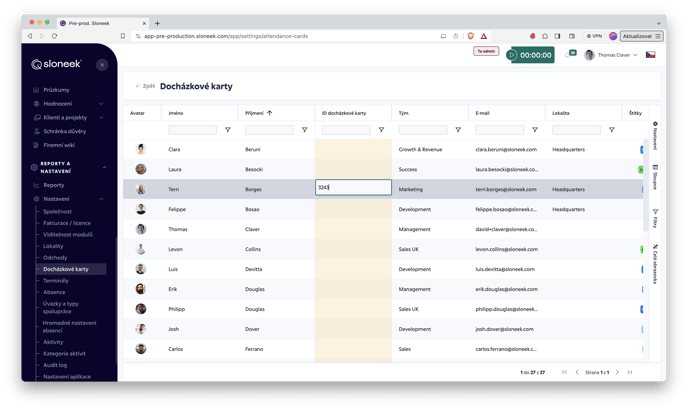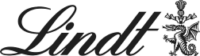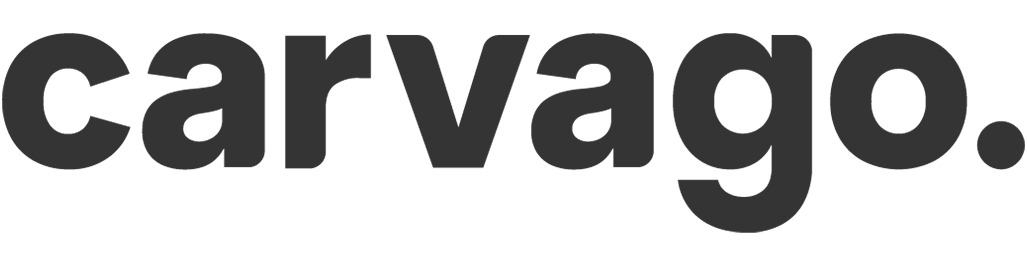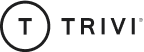Nastavení modulu Příchody a odchody
Jde o klasický docházkový systém, tedy „píchačky“
Nová událost docházky
Události, které si uživatelé prostřednictvím Příchodů a odchodů zapisují, jsou nastavitelné ve Nastavení / Odchody.
Co budete nastavovat:
- název události, případně jazykovou variantu názvu události pro všechny dostupné jazyky. Díky tomu můžete i zahraničním pracovníkům nastavit docházku tak, aby na ně mluvila jejich jazykem (celá aplikace je samozřejmě dostupná v několika jazycích).
- aktivujete / deaktivujete událost – pokud je událost neaktivní, nebude při výběru události viditelná.
- označení Konce směny – Událost označená tímto příznakem bude chápána jako ukončení směny
Událost označená tímto příznakem bude chápána jako ukončení směny. Tento typ události můžete mít pouze jeden. Pokud označíte další událost tímto příznakem, z předchozí události bude příznak odstraněn.
- typ události – rozlišujeme pouze 2 typy:
- Pracuje – událost se týká pracovní aktivity ( na pracovišti, pochůzka, služební cesta, návštěva zákazníka atd.)
- Nepracuje – událost označuje nepracovní aktivitu (konec směny, přerušení práce, oběd atd.)
- barvu – aby bylo možné lépe odlišit jednotlivé události docházky, můžete změnit barvy jednotlivých tlačítek, pomocí kterých uživatelé příchody a odchody zaznamenávají. Stejným způsobem se probarví i události docházky v kalendářovém pohledu.
Po nastavení události nezapomeňte svou práci .
V kalendáři příchodů a odchodů můžete zapnout volbu „vlastních“ barev. Po aktivaci se zobrazí události ve vámi definovaném barevném schématu.
Nastavení lokalit
Lokality zadáváte v Nastavení / Lokality.
Lokality jsou fyzické adresy, které se párují s událostmi docházky. Pokud si uživatel zapíše příchod nebo odchod v rámci geografického radiusu definovaného v lokalitě, je mu příchod nebo ochod připsán právě na tuto lokalitu. V reportingu přehledu příchodů a odchodů se zobrazí jako název lokality (např. Office Praha). V případě, že se uživatel přihlásí do systému na místě, které neodpovídá lokalitám zadaným ve Sloneekovi, zobrazí se v reportu identifikace jako “mimo lokalitu”.
Protože je lokalizace navázána na GPS, nemusí být poloha uživatele v okamžiku jejího zjišťování přesná, pokud je uživatel například ve velké budově, v podzemním parkovišti nebo třeba v metru. Je potřeba s tím počítat při nastavování tolerance vzdálenosti jednotlivých firemních lokalit.
Při stanovení tolerančního rádiusu ( okruh metrů vzdálenosti od přesné adresy lokality) berte v úvahu předpokládané pokrytí internetovým a GPS signálem. V hustě osídlených místech bude stačit 100 m, v oblastech s nižším pokrytím pak přidejte alespoň 300 m.
Aplikace pro správnou funkčnost potřebuje souhlas uživatele s přístupem k GPS lokalizaci.
V žádném případě aplikace nesleduje pohyb uživatele, pouze zapisuje jeho lokalitu v okamžiku zapsání příchodu nebo odchodu do práce v rámci firemní docházky.
Nastavení identifikačních docházkových karet
V případě využití terminálů pro příchody a odchody jsou zaměstnancům přiřazovány identifikační karty, a to jak editací profilu uživatele, tak přes sestavu docházkových karet.
Napárování uživatele na jeho docházkovou kartu (nebo čip, samolepku apod.) provádí Admin přes sekci Nastavení. Kartu je možné zaměstnanci přiřadit:
- editací jeho uživatelského profilu
- přes sestavu Karty (Nastavení / Docházkové karty).
Pokud dojde ke změně karty uživatele, jeho příchody a odchody zůstanou nezměněny! Tedy například v případě ztráty karty můžete uživateli bez obav vydat novou kartu, jeho příchody a odchody zůstanou stejné a Sloneek začne jen využívat pro registraci příchodů a odchodů novou kartu.
Editace uživatelského profilu
Abyste mohli tuto akci provést, musíte mít k počítači připojenou čtečku karet. Více o příslušenství k systému příchodů a odchodů najdete zde.
V Sekci Uživatelé / Seznam a správa klikněte na možnost editace uživatele a v jeho profilu mu nastavte, změňte nebo odeberte ID jeho docházkové karty.
Kliknete do pole pro vepsání karty / čipu. Přiložíte čip a číslo se automaticky vepíše do pole. .
Nastavení přes sestavu Karty
Pokud potřebujete změnit karty více uživatelům najednou, nejlépe na to využijete sestavu v sekci Nastavení / Docházkové karty. V tabulce je pole s ID karty přímo editovatelné. Stačí na něho dvakrát kliknout, změnit a kliknout mimo dané pole. Změna se ihned uloží.
Pro automatické zadání čísla karty kliknete do pole pro vepsání karty / čipu. Přiložíte čip a číslo se automaticky vepíše do pole. Automaticky se i uloží.
Změna karty
Změnu karty uživatele může administrátor provést v jakémkoliv okamžiku. Pro změnu uživatelovy karty následujte postup popsaný výše.
Při změně čísla karty nebudou nijak ovlivněny předchozí příchody a odchody.
Nastavení terminálu pro příchody a odchody
Sloneekův terminál pro zaznamenávání příchodů a odchodů je tzv. Thin Client – tenký klient, na kterém může běžet prakticky libovolný operační systém a je na něm nainstalován prohlížeč Google Chrome.
Terminál spustíte zadáním adresy https://app.sloneek.com/terminal/ do prohlížeče na zařízení, které bude sloužit jako terminál.
Terminál je přihlášený pomocí unikátního kódu terminálu, díky kterému aplikace ví, o který terminál se jedná a ke které společnosti a lokalitě patří.
Všechny operace docházky, jako je zadání příchodu a odchodu, doplnění chybějícího odchodu, a případně také uložení fotografie pořízené při zaznamenání příchodu a odchodu, jsou okamžitě synchronizovány se Sloneekovým serverem.
V případě odpojení terminálu od internetu se zobrazí varovná hláška a terminál přestane zapisovat události docházky, dokud se spojení neobnoví. O události je vytvořen zápis do audit logu.
Pro správnou funkci terminálu je nezbytné neustálé připojení terminálu k internetu.
Pro nastavení nového terminálu v aplikaci jděte do sekce Nastavení / Terminály. Zde máte přehled všech existujících terminálů Vaší společnosti. Můžete je upravovat a samozřejmě přidat nový kliknutím na tlačítko Přidat.
Zadejte název terminálu, který se pak objeví mimo jiné na jeho obrazovce viditelné všem uživatelům, kteří si jdou zapsat docházku. Vyberte lokalitu z již vytvořených číselníků lokalit (Nastavení / Lokality). Zadejte PIN pro odhlášení terminálu a unikátní PIN pro přihlášení terminálu.
Více detailů k nastavení terminálů najdete zde.